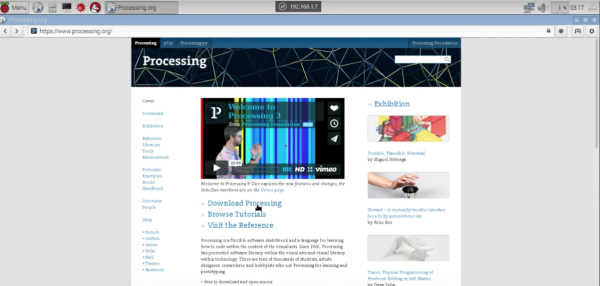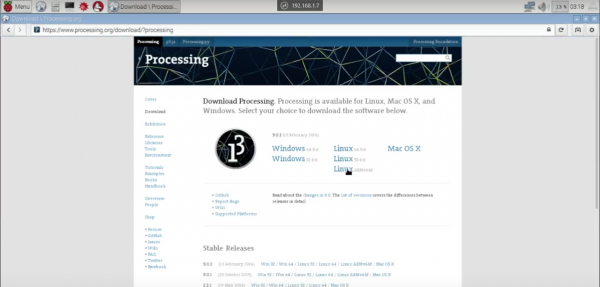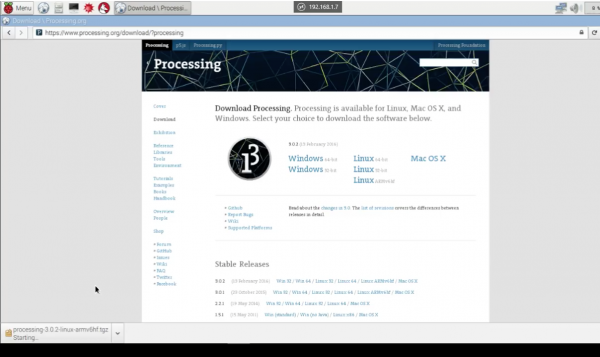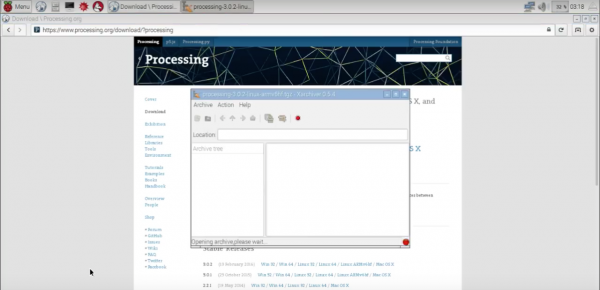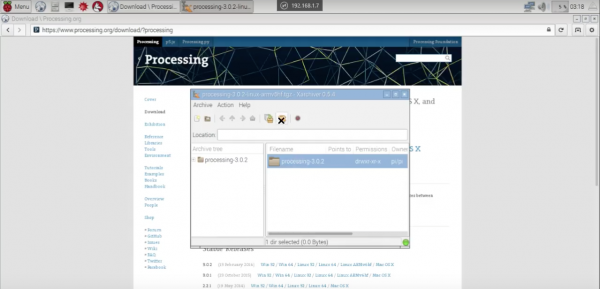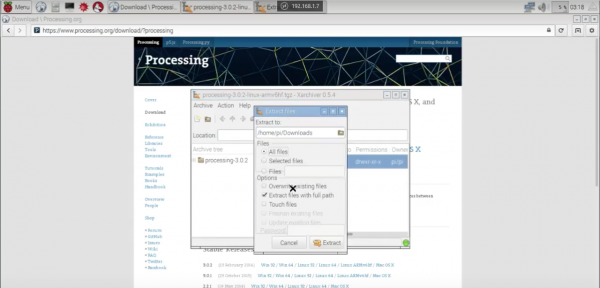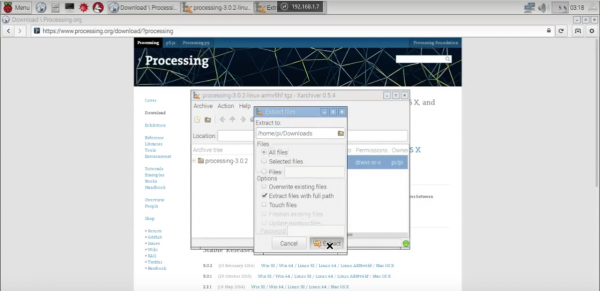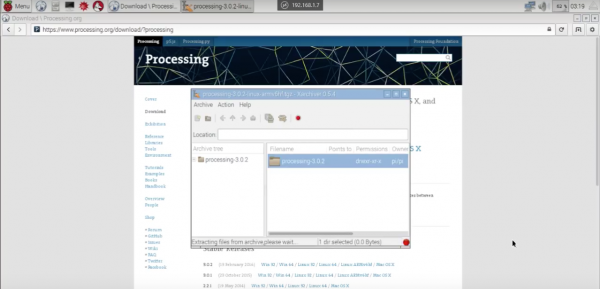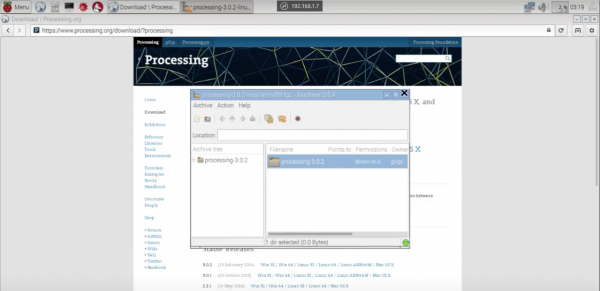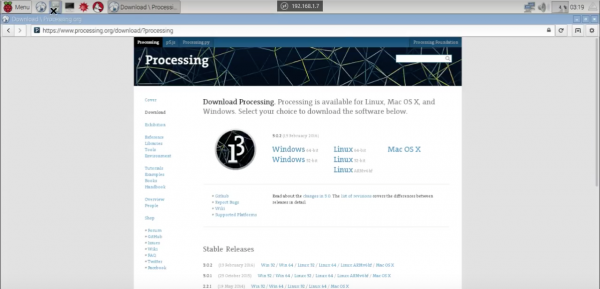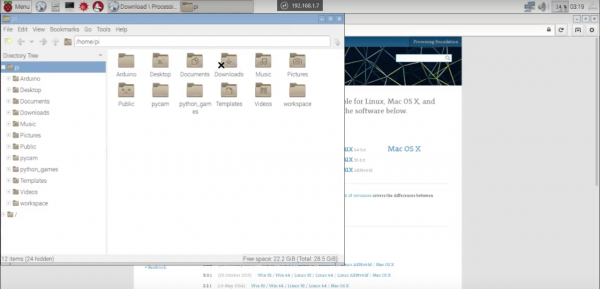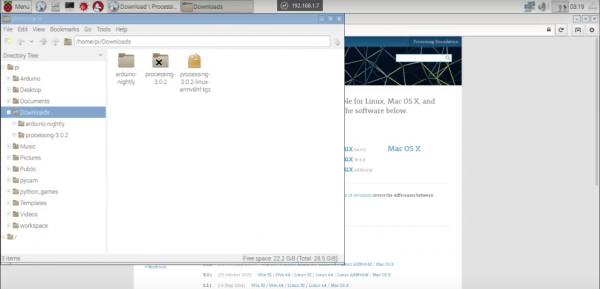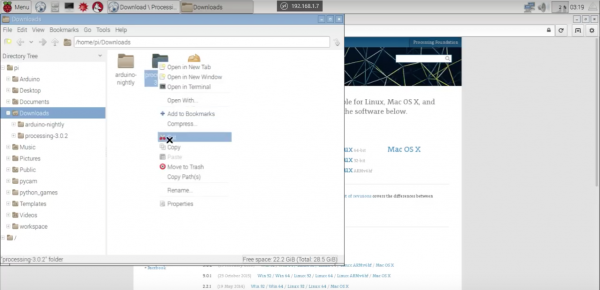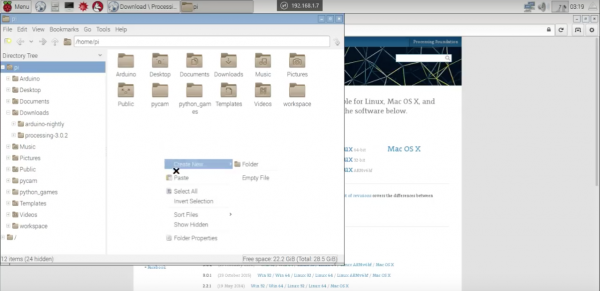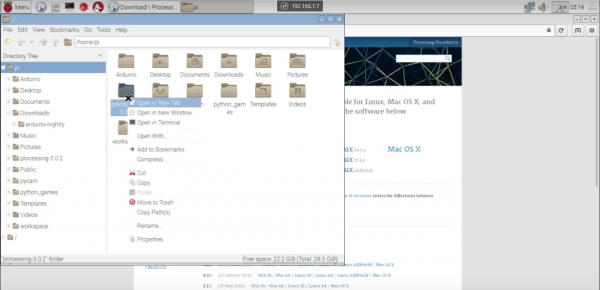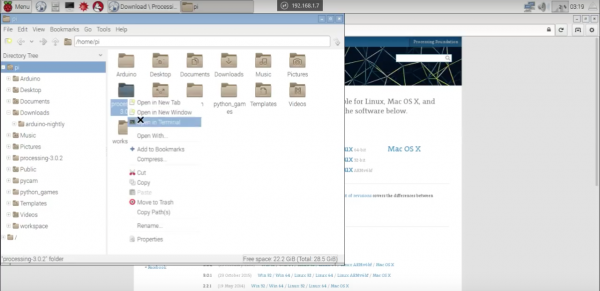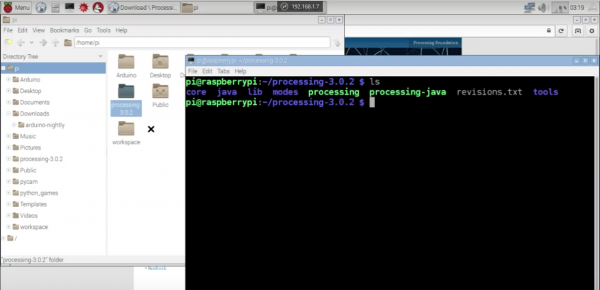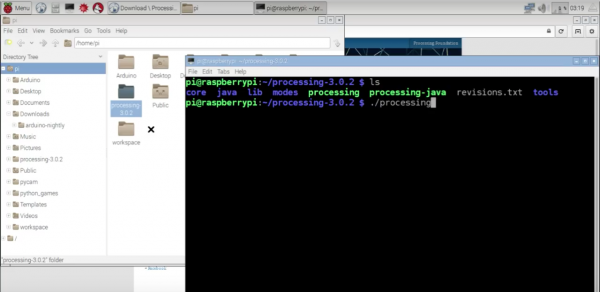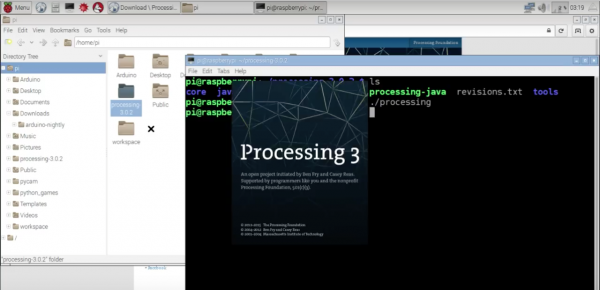Outils pour utilisateurs
Table des matières
Tout sur le raspberry
Anecdote
Le nom « Raspberry Pi » vient du mot anglais pour la framboise (les marques de technologie prennent souvent des noms en rapport avec la nature) comme le « Python » un langage de programmation abordable, puissant et libre.
Histoire
Le Raspberry Pi a été conçu par une fondation éducative à but non-lucratif pour faire découvrir le monde de l’informatique sous un autre angle.
Au milieu des années 2000, Eben Upton de la Faculté des Sciences Informatiques de l’Université de Cambridge (« Computer Science Lab ») en Angleterre s’est rendu compte d’un gros problème. Avec ses collègues, ils ont observé un sérieux déclin en ce qui concerne le nombre de candidats se présentant pour poursuivre des études en informatique. Le peu d'étudiant se présentant montraient de moins en moins d’expérience en matière de programmation, seulement de légère base. Conscient de certaines évolutions en ce qui concerne le numérique dorénavant omniprésent dans le quotidien, les chargeur mirent en place le Raspberry Pi.
Leur réponse à ce problème a été de concevoir une nouvelle plate-forme informatique accessible à tous autant par sa forme, que par son prix, et ses fonctionnalités. L’idée du Raspberry Pi est née et le produit fini a été lancé le 29 février 2012.Le Raspberry pi est un nano ordinateur de la taille d'une carte de crédit que l'on peut brancher à un écran et utilisé comme un ordinateur standard. Évidemment, pour sa taille il ne faut pas s'attendre à de grandes performances. Cependant Arduino, Processing et Python fonctionnent très bien.
Raspberry Pi 3
Voici à quoi ressemble le dernier Raspberry Pi 3 : (Modèle 2 : 85mm x 56.2mm) Wifi et Bluetooth intégrer
- 4 ports USB
- Prise Jack pour une sortie son
- Sortie HDMI
- Lecteur carte Micro SD
- Port pour l'alimentation de nano ordinateur
Son utilisation
Les applications potentielles de cet outil sont sans fin. Un petit tour d’internet laisse pas de doute sur les possibilités. Sortie de sa boîte, ça permet une utilisation en bureautique avec Libre Office, accès internet avec un navigateur web, l’apprentissage de la programmation avec Scratch(logiciel pour enfants ou débutants), Python et Minecraft Pi ou Ruby et Sonic Pi. Plus loin il existe tout l’univers d’utilitaires libres et gratuits sous GNU/Linux.
Je vous montre comment installer Processing et Arduino (Le plus intéressant pour notre utilisation)
Arduino
Petite Mise en Garde avant l'installation :
Attention, Raspberry PI est une machine de faible puissance et Arduino IDE s'appuie sur Java pour afficher l'interface graphique. Il faudra donc installer un Java RunTime Environment sur une machine de faible puissance…. cela fonctionne mais reste néanmoins un peu dur pour que cela tourne facilement. Les performances se dégradent lorsqu'elle est stressée par un processus de compilation.
La première étape cruciale est la mise-à-jour des paquets.
sudo apt-get update
La deuxième étape concerne l'installation d'Arduino IDE.
sudo apt-get install arduino
Pour démarrer Arduino IDE, utilisez un terminal et saisissez la commande suivante:
sudo arduino
Pour Arduino c'est terminé vous pouvez l'utiliser !
Processing
Allez sur la page : https://processing.org
Aller sur l'intitulé : “Download Processing”
Cliquez sur “No Donation” puis : “Linux ARMv6hf”
Patientez alors que le téléchargement se termine en bas à gauche
Une petite fenêtre va s'ouvrir avec un voyant clignotant (vert/rouge)
Une fois le voyant arrêté au vert le dossier Processing 3.0.2 va apparaître
Cliquez sur le dossier une fois et faites “Extraire les fichiers”
Cochez la case “Tout les fichiers” et faites “Extraire”
Patientez de nouveaux jusqu'à ce que le clignotant se termine par du vert
Une fois vert, fermer la petite fenêtre
Aller dans vos dossier(là ou se situe la petite croix noire), puis dans “Download”
Cliquez sur le dossier “Processing 3.0.2” et avec un clic droit aller sur “Couper”
Allez dans votre Dossier “Pi” et coller le dossier Processing.
Cliquez sur le dossier processing et aller dans l'intitulé “ouvrir dans un terminal”
Tapez dans le terminal la fonction “ls” puis faite entrée
Par la suide tapez “./processing”
Processing vient alors s'ouvrir ! ![]()
Après avoir installé les deux logiciels je vous propose quelques fonctions utile pour votre raspberry
Les commandes utiles à connaître
Changer la langue du clavier “Querty” / “Azerty”
Ouvrir un terminal et tapez :
sudo setxkbmap fr // Français > AZERTY ou sudosetxkbmap us // Anglais > QUERTY
Mettre votre raspberry en Français (ce qui peut être utile pour faciliter votre navigation) :
Ouvrir un terminal et tapez :
sudo raspi-config
Allez sur la ligne : change_locale Set locale » Select(avec la touche espace du clavier)
Locales to be generated: Décochez la case :(toujours avec la touche espace)
[] en_GB.UTF-8 UTF-8
Cochez les cases :
[*] fr_FR ISO-8859-1 [*] fr_FR.UTF-8 UTF-8
sélectionnez par la suite : fr_FR.UTF-8
Et votre raspberry devrait fonctionner correctement !
Petit conseil encore choisissez une carte micro SD de 16 ou 32 giga ! ça roulera mieux.
Comment compléter son Raspberry ?
- Kit composé d'un clavier, d'une souris, d'un cable HDMI, d'une carte micro SD et son chargeur universel.
- Écran LCD tactile Raspeberry Pi 7
- Protection de l'écran
Se familiariser avec le Raspberry Pi - Python
Un certaon nombre d'ouvrage exixste pour se familiariser avec les fonctionnalités du Raspberry Pi. Le site officiel fournit l'ouvrage suivant :